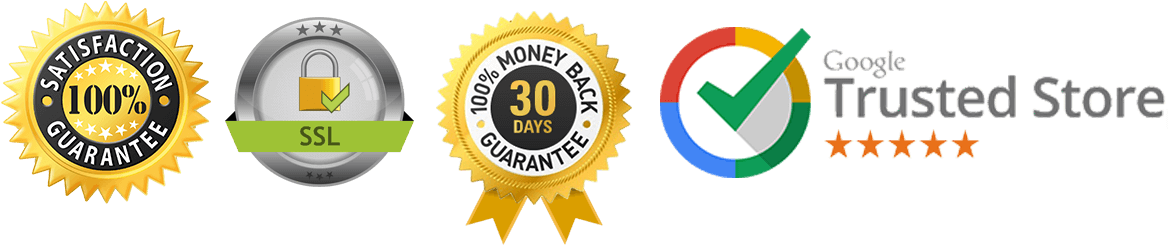No products in the cart.
Uncategorized
How To Repair This
How to Repair This?
If you are facing an issue with something and want to repair it, there are several steps you can take to troubleshoot and fix the problem. Here are some general steps to follow when trying to repair something:
- Identify the problem: Before you can repair something, you need to understand what the problem is. Take some time to analyze the issue and try to determine the root cause.
- Research the problem: Once you have identified the problem, do some research to find out if others have experienced similar issues and how they have resolved them. Look for online forums, support articles, or tutorials that can provide guidance.
- Try basic troubleshooting steps: Start with basic troubleshooting steps such as restarting the device, checking for updates, or clearing cache and temporary files. Sometimes, simple fixes can resolve the problem.
- Use repair options: Many software applications and operating systems offer repair options that can automatically fix common issues. Look for repair options within the settings or preferences of the software or operating system you are using.
- Seek professional help: If you have tried all the above steps and still cannot resolve the issue, it may be time to seek professional help. Contact the manufacturer or a specialized technician who can provide assistance.
- Prevent future issues: Once you have successfully repaired the problem, take steps to prevent it from happening again in the future. This may include regular maintenance, updating software, or implementing security measures.
How Do I Get to Repair Options in Windows 10?
If you are using Windows 10 and need to access the repair options, follow these steps:
- Restart your computer: Start by restarting your computer. You can do this by clicking on the “Start” button, selecting the power icon, and choosing “Restart”.
- Access advanced startup options: While your computer is restarting, press and hold the “Shift” key. This will bring up the advanced startup options.
- Select “Troubleshoot”: Once the advanced startup options appear, select “Troubleshoot” from the menu.
- Choose “Advanced options”: In the Troubleshoot menu, select “Advanced options”.
- Select “Startup Repair”: Under the Advanced options, you will find various repair options. Choose “Startup Repair” to automatically fix any startup issues.
- Follow the on-screen instructions: The Startup Repair tool will guide you through the repair process. Follow the on-screen instructions to complete the repair.
How to Do Windows Repair?
If you are experiencing issues with your Windows operating system and need to perform a repair, you can try the following steps:
- Create a Windows installation media: Start by creating a Windows installation media. You can do this by downloading the Windows ISO file from the official Microsoft website and using a USB drive or DVD to create the installation media.
- Boot from the installation media: Insert the Windows installation media into your computer and restart it. Press the appropriate key (usually F12 or Esc) to access the boot menu and choose the option to boot from the installation media.
- Select language and keyboard layout: On the Windows setup screen, choose your preferred language and keyboard layout, and click “Next”.
- Click on “Repair your computer”: On the next screen, click on “Repair your computer” at the bottom left corner.
- Choose the repair option: In the “Choose an option” screen, select the repair option that best suits your needs. This may include options like Startup Repair, System Restore, or Command Prompt.
- Follow the on-screen instructions: Depending on the repair option you choose, you will be guided through the process with on-screen instructions. Follow the instructions to complete the repair.
How Do You Repair Tools in Minecraft?
In Minecraft, tools can become damaged over time with use. To repair tools in Minecraft, you can follow these steps:
- Open the crafting table: Start by opening the crafting table in Minecraft. This can be done by right-clicking on the table.
- Place the damaged tool and material: In the crafting table, place the damaged tool in one of the slots and the material used to craft the tool in another slot. For example, if you want to repair a diamond pickaxe, place the damaged pickaxe in one slot and a diamond in another slot.
- Retrieve the repaired tool: Once you have placed the damaged tool and material in the crafting table, the repaired tool will appear in the result slot. Simply click on the repaired tool to retrieve it.
How Do I Repair Apps on Windows 10?
If you are experiencing issues with apps on Windows 10 and need to repair them, you can try the following steps:
- Open the “Settings” app: Click on the “Start” button, then click on the gear icon to open the “Settings” app.
- Select “Apps”: In the “Settings” app, select the “Apps” option.
- Choose the problematic app: Scroll through the list of installed apps and find the app that you want to repair. Click on the app to select it.
- Click on “Advanced options”: Under the selected app, click on the “Advanced options” link.
- Click on “Repair”: In the advanced options, you will find a “Repair” button. Click on it to initiate the repair process for the selected app.
- Follow the on-screen instructions: The repair process may vary depending on the app. Follow the on-screen instructions to complete the repair.
How do I boot into repair options?
To boot into repair options on a Windows computer, you can follow these steps:
1. Start your computer and wait for the manufacturer’s logo to appear.
2. Press and hold the power button to force shut down your computer.
3. Repeat steps 1 and 2 two more times.
4. On the third restart, your computer will enter the Automatic Repair mode.
5. In the Automatic Repair screen, select “Advanced options.”
How do I run startup repair?
To run startup repair on a Windows computer, you can follow these steps:
1. Boot into the repair options using the steps mentioned above.
2. In the Advanced options screen, select “Troubleshoot.”
3. In the Troubleshoot screen, select “Advanced options” again.
4. In the Advanced options screen, select “Startup Repair.”
5. Follow the on-screen instructions to let Windows diagnose and fix any startup issues.
How do I fix a corrupted Windows 10 operating system?
If your Windows 10 operating system is corrupted, you can try the following methods to fix it:
1. Run the Startup Repair as mentioned above.
2. Use the System File Checker (SFC) tool to scan and repair corrupted system files. Open Command Prompt as an administrator and run the command “sfc /scannow.”
3. Use the Deployment Image Servicing and Management (DISM) tool to repair the Windows image. Open Command Prompt as an administrator and run the command “DISM /Online /Cleanup-Image /RestoreHealth.”
4. Perform a system restore to revert your computer back to a previous working state.
5. Reset your Windows 10 installation, which will remove all your personal files and applications but reinstall Windows.
Does Windows self-repair?
Yes, Windows has a built-in self-repair mechanism that can automatically fix certain issues. When Windows detects a problem during startup, it will attempt to repair it using the Automatic Repair feature. This feature can fix common startup issues and restore your computer to a working state.
How do I fix my computer problems?
To fix computer problems, you can try the following steps:
1. Restart your computer and see if the problem resolves itself.
2. Update your operating system and drivers to the latest versions.
3. Scan your computer for malware and viruses using a reliable antivirus program.
4. Check for hardware issues by running diagnostic tests on your computer’s components.
5. Use the built-in troubleshooting tools in Windows to identify and fix specific problems.
6. If all else fails, seek professional help from a computer repair service or contact the manufacturer for support.
How do I repair corrupted Windows 10?
If your Windows 10 operating system is corrupted, there are several steps you can take to repair it. Here’s a step-by-step guide:
1. Use System File Checker (SFC): SFC is a built-in Windows tool that scans your system for corrupted or missing files and attempts to repair them. To use SFC, open the Command Prompt as an administrator and type “sfc /scannow” without quotes. Press Enter and wait for the scan to complete.
2. Run DISM: DISM (Deployment Image Servicing and Management) is another built-in tool that can fix Windows system image issues. Open Command Prompt as an administrator and type “DISM /Online /Cleanup-Image /RestoreHealth” without quotes. Press Enter and wait for the process to finish.
3. Perform a Startup Repair: If your Windows 10 won’t start properly, you can try performing a Startup Repair. Insert your Windows installation media (USB or DVD) and boot from it. Select your language preferences, and on the next screen, click “Repair your computer.” Choose Troubleshoot > Advanced options > Startup Repair and follow the on-screen instructions.
4. Use System Restore: If you have previously created a system restore point, you can use it to revert your system back to a previous state when it was working fine. To access System Restore, go to Control Panel > System and Security > System > System Protection. Click on “System Restore” and follow the prompts to restore your system.
5. Reset or reinstall Windows 10: If all else fails, you can try resetting or reinstalling Windows 10. This will remove all your personal files and installed applications, so make sure to back up your important data before proceeding. To reset or reinstall Windows 10, go to Settings > Update & Security > Recovery and choose the appropriate option.
How do I fix Windows 10 automatic repair?
If your Windows 10 is stuck in automatic repair loop or fails to start properly, you can try the following solutions:
1. Restart your computer: Sometimes, a simple restart can fix the automatic repair issue. Press and hold the power button until your computer shuts down, then press it again to turn it back on.
2. Disconnect external devices: Disconnect any external devices such as USB drives, printers, or external hard drives. Sometimes, these devices can interfere with the startup process and cause automatic repair to fail.
3. Check hardware connections: Ensure that all hardware components inside your computer are properly connected. Open your computer’s case and check if all cables, RAM modules, and other components are securely seated.
4. Use System Restore or Startup Repair: If your computer is able to boot into the Advanced Startup Options, you can try using System Restore or Startup Repair. Follow the steps mentioned in the previous section on repairing corrupted Windows 10.
5. Reset or reinstall Windows 10: If none of the above solutions work, you may need to reset or reinstall Windows 10. This will remove all your personal files and installed applications, so make sure to back up your important data before proceeding. Refer to the previous section for instructions on resetting or reinstalling Windows 10.
How do I repair my Minecraft?
If you are experiencing issues with your Minecraft game, here are some steps you can take to repair it:
1. Update Minecraft: Make sure you are running the latest version of Minecraft. Check for updates in the launcher or download the latest version from the official Minecraft website.
2. Check your internet connection: Minecraft requires a stable internet connection to run smoothly. Ensure that you have a stable internet connection and try restarting your router if necessary.
3. Delete temporary files: Minecraft stores temporary files that can sometimes cause issues. Delete the temporary files by pressing Windows + R, typing “%appdata%” without quotes, and deleting the “.minecraft” folder.
4. Reinstall Minecraft: If the above steps don’t resolve the issue, try reinstalling Minecraft. Uninstall the game from your computer and download the latest version from the official Minecraft website.
5. Check for conflicting software: Some software or mods can conflict with Minecraft and cause issues. Disable any antivirus software, firewall, or mods temporarily to see if the problem persists.
How do I repair my Minecraft files?
To repair your Minecraft files, follow these steps:
1. Open the Minecraft Launcher: Launch the Minecraft Launcher on your computer.
2. Click on “Installations”: In the Minecraft Launcher, click on the “Installations” tab.
3. Select the installation: Select the installation of Minecraft that you want to repair.
4. Click on “More Options”: Click on the three dots (…) next to the installation and select “Edit”.
5. Enable “Game Directory”: Scroll down in the Edit Installation window and enable the “Game Directory” option.
6. Open the game directory: Click on the “Game Directory” button to open the folder containing your Minecraft files.
7. Repair or delete problematic files: In the game directory, locate any files or folders that may be causing issues and either repair or delete them. You can also try renaming the “options.txt” file to “options_old.txt” to reset your game settings.
8. Launch Minecraft: Close the game directory folder and return to the Minecraft Launcher. Launch the game to see if the issue has been resolved.
How do you repair a pickaxe with mending?
To repair a pickaxe with the Mending enchantment in Minecraft, follow these steps:
1. Obtain experience orbs: Use the pickaxe to mine blocks or kill mobs to obtain experience orbs.
2. Equip the pickaxe: Make sure the pickaxe with the Mending enchantment is equipped in your hotbar.
3. Gain experience: Gain experience orbs by mining blocks or killing mobs while holding the pickaxe. The experience orbs will be automatically collected and stored in your experience bar.
4. Repair the pickaxe: When your pickaxe with the Mending enchantment is damaged, experience orbs will be consumed from your experience bar to repair it. Simply continue gaining experience to repair the pickaxe over time.
Note: It’s important to note that the Mending enchantment will only repair items if you have experience orbs available. If your experience bar is empty, the pickaxe will not be repaired. Additionally, if you have multiple items with the Mending enchantment, the experience orbs will be evenly distributed among them.
Summary
In summary, if you encounter issues with corrupted Windows 10, you can use tools like System File Checker, DISM, Startup Repair, System Restore, or reset/reinstall Windows 10 to repair it. For Windows 10 automatic repair problems, try restarting your computer, disconnecting external devices, checking hardware connections, using System Restore or Startup Repair, or resetting/reinstalling Windows 10. To repair Minecraft, update the game, check your internet connection, delete temporary files, reinstall the game, and check for conflicting software. If you need to repair Minecraft files, open the Minecraft Launcher, go to Installations, select the installation, enable Game Directory, repair or delete problematic files, and launch the game. Finally, to repair a pickaxe with Mending, obtain experience orbs and use them to repair the pickaxe over time.